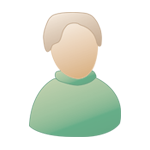Benvenuto Visitatore ( Log In | Registrati )
 Saturday 6 February 2016 - 17:22 Saturday 6 February 2016 - 17:22
Messaggio
#1
|
|
 Special User Gruppo: Membri Messaggi: 224 Iscritto il: Fri 3 May 2013 - 16:52 Utente Nr.: 60.763 Feedback: 0 (0%) |
Né io né gbarl.it ci assumiamo la responsabilità di qualsiasi possibile danno o problema generato. Grazie a queste guide potrete: - Creare dei backup in formato ".CIA" dei giochi, demo, DLC e applicazioni legati al vostro account eShop. - Creare dei backup ".3DS" dei vostri giochi retail; - Convertire i giochi ".3DS" in ".CIA" e, di conseguenza, installarli nella SD del vostro 3DS. - Decriptare i vostri ".CIA". Come fare il dump in formato ".CIA" dei giochi, demo, DLC e applicazioni installati sulla propria console - Nota: è possibile scaricare più CIA alla volta. » Clicca per leggere lo Spoiler! « Come fare il dump di una cartuccia per 3DS » Clicca per leggere lo Spoiler! « Come convertire i giochi ".3DS" in ".CIA" - Nota: è possibile convertire più giochi alla volta. » Clicca per leggere lo Spoiler! « Come decriptare i giochi in formato ".CIA" - Nota: è possibile decriptare più giochi alla volta. » Clicca per leggere lo Spoiler! «
Messaggio modificato da Liquid Snake! il Thursday 3 March 2016 - 12:16 |
|
|
|
Inserisci in questo messaggio
 Liquid Snake! [GUIDE] Dump giochi installati nella console - Dump cartucce 3DS - Convertire 3DS in CIA - Decriptare CIA Saturday 6 February 2016 - 17:22
Liquid Snake! [GUIDE] Dump giochi installati nella console - Dump cartucce 3DS - Convertire 3DS in CIA - Decriptare CIA Saturday 6 February 2016 - 17:22
 Senso a questo punto di quella quida
11 - Premete ... Tuesday 23 February 2016 - 10:38
Senso a questo punto di quella quida
11 - Premete ... Tuesday 23 February 2016 - 10:38

 Liquid Snake! CITAZIONE (Senso @ Tuesday 23 February 2016 ... Tuesday 23 February 2016 - 11:31
Liquid Snake! CITAZIONE (Senso @ Tuesday 23 February 2016 ... Tuesday 23 February 2016 - 11:31

 Senso Come sempre, google is your friend: ho trovato i t... Tuesday 23 February 2016 - 22:22
Senso Come sempre, google is your friend: ho trovato i t... Tuesday 23 February 2016 - 22:22
 Liquid Snake! Aggiunte due nuove guide:
- Come fare il dump in f... Wednesday 2 March 2016 - 22:00
Liquid Snake! Aggiunte due nuove guide:
- Come fare il dump in f... Wednesday 2 March 2016 - 22:00
 Vega74 Scusate, stò cercando di decriptare il cia della d... Wednesday 23 March 2016 - 22:49
Vega74 Scusate, stò cercando di decriptare il cia della d... Wednesday 23 March 2016 - 22:49

 Liquid Snake! CITAZIONE (Vega74 @ Wednesday 23 March 2016 ... Wednesday 23 March 2016 - 23:22
Liquid Snake! CITAZIONE (Vega74 @ Wednesday 23 March 2016 ... Wednesday 23 March 2016 - 23:22

 Vega74 CITAZIONE (Liquid Snake! @ Wednesday 23 M... Wednesday 23 March 2016 - 23:43
Vega74 CITAZIONE (Liquid Snake! @ Wednesday 23 M... Wednesday 23 March 2016 - 23:43

 Liquid Snake! CITAZIONE (Vega74 @ Wednesday 23 March 2016 ... Thursday 24 March 2016 - 00:28
Liquid Snake! CITAZIONE (Vega74 @ Wednesday 23 March 2016 ... Thursday 24 March 2016 - 00:28

 Vega74 CITAZIONE (Liquid Snake! @ Thursday 24 Ma... Thursday 24 March 2016 - 18:32
Vega74 CITAZIONE (Liquid Snake! @ Thursday 24 Ma... Thursday 24 March 2016 - 18:32

 Liquid Snake! CITAZIONE (Vega74 @ Thursday 24 March 2016 ... Friday 25 March 2016 - 10:25
Liquid Snake! CITAZIONE (Vega74 @ Thursday 24 March 2016 ... Friday 25 March 2016 - 10:25

 Vega74 CITAZIONE (Liquid Snake! @ Friday 25 Marc... Friday 25 March 2016 - 20:01
Vega74 CITAZIONE (Liquid Snake! @ Friday 25 Marc... Friday 25 March 2016 - 20:01
 visettodangelo per il dump il firmware non deve essere oltre il 9... Sunday 24 July 2016 - 05:36
visettodangelo per il dump il firmware non deve essere oltre il 9... Sunday 24 July 2016 - 05:36
 Vega74 Ho un problema... di nuovo... con decrypt9
Prat... Tuesday 27 September 2016 - 20:08
Vega74 Ho un problema... di nuovo... con decrypt9
Prat... Tuesday 27 September 2016 - 20:08
 lleyton Salve scusate ma effettuando questa trasformazione... Monday 5 December 2016 - 14:17
lleyton Salve scusate ma effettuando questa trasformazione... Monday 5 December 2016 - 14:17  |
1 utenti stanno leggendo questa discussione (1 visitatori e 0 utenti anonimi)
0 utenti:

|
Versione Lo-Fi | Oggi è il: Wed 18 June 2025- 13:37 |