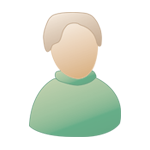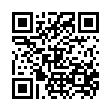Benvenuto Visitatore ( Log In | Registrati )
  |
 Monday 18 January 2016 - 12:55 Monday 18 January 2016 - 12:55
Messaggio
#1
|
|
 Special User Gruppo: Membri Messaggi: 224 Iscritto il: Fri 3 May 2013 - 16:52 Utente Nr.: 60.763 Feedback: 0 (0%) |
Questa guida è ormai obsoleta e poco utile, attualmente là fuori ci sono metodi e programmi migliori, pertanto vi consiglio di dare un'occhiata a quest'altro topic: https://www.gbarl.it/index.php?showtopic=106121
---------------------------------------------------- Né io né gbarl.it ci assumiamo la responsabilità di qualsiasi possibile danno o problema generato. Tenete in considerazione che non esiste un metodo o un programma al 100% sicuro, ci sarà sempre un margine di rischio. Come fare il downgrade su 2DS, O3DS e N3DS (ovvero: come tornare al firmware 9.2) » Clicca per leggere lo Spoiler! « Come installare il CakesFW, l'emuNAND e menuhax » Clicca per leggere lo Spoiler! « F.A.Q. » Clicca per leggere lo Spoiler! « Ecco la lista delle applicazioni contenute nei tutorial (con i corrispettivi link ai topic ufficiali): - SafeSysUpdater - BrowserHax, MenuHax, HomeBrew Launcher - CtrBootManager - CakesFW - Decrypt9 - EmuNAND9 - Universal Inject Generator - BootNTR - FBI - HBLauncher Loader - Braindump Messaggio modificato da Liquid Snake! il Friday 28 April 2017 - 14:46 |
|
|
|
 Tuesday 19 January 2016 - 08:55 Tuesday 19 January 2016 - 08:55
Messaggio
#2
|
|
 Utente GBARL Gruppo: Membri Messaggi: 60 Iscritto il: Mon 20 September 2004 - 08:32 Utente Nr.: 1.867 Feedback: 0 (0%) |
Buongiorno
premetto che ho un new 3ds con il 10.3 su cui ho installato l'ironhax (perfettamente funzionante) in seguito ho formattato la consolle l'sd ed ho provato ad installare il menuhax, ma mi da il seguente errore: 0xc8804470 Come posso risolvere? grazie |
|
|
|
 Tuesday 19 January 2016 - 12:43 Tuesday 19 January 2016 - 12:43
Messaggio
#3
|
|
 Special User Gruppo: Membri Messaggi: 224 Iscritto il: Fri 3 May 2013 - 16:52 Utente Nr.: 60.763 Feedback: 0 (0%) |
Buongiorno premetto che ho un new 3ds con il 10.3 su cui ho installato l'ironhax (perfettamente funzionante) in seguito ho formattato la consolle l'sd ed ho provato ad installare il menuhax, ma mi da il seguente errore: 0xc8804470 Come posso risolvere? grazie Devi cambiare colore al tema del 3DS affinché vengano creati i dati necessari al funzionamento del menuhax. È meglio se non fai nulla per adesso --> http://www.gbarl.it/index.php?showtopic=102986 Quindi se non vuoi che ti venga bloccato il browser, non usarlo finché non avrò sistemato la guida. |
|
|
|
 Tuesday 19 January 2016 - 13:34 Tuesday 19 January 2016 - 13:34
Messaggio
#4
|
|
 Utente GBARL Gruppo: Membri Messaggi: 60 Iscritto il: Mon 20 September 2004 - 08:32 Utente Nr.: 1.867 Feedback: 0 (0%) |
Buongiorno premetto che ho un new 3ds con il 10.3 su cui ho installato l'ironhax (perfettamente funzionante) in seguito ho formattato la consolle l'sd ed ho provato ad installare il menuhax, ma mi da il seguente errore: 0xc8804470 Come posso risolvere? grazie Devi cambiare colore al tema del 3DS affinché vengano creati i dati necessari al funzionamento del menuhax. È meglio se non fai nulla per adesso --> http://www.gbarl.it/index.php?showtopic=102986 Quindi se non vuoi che ti venga bloccato il browser, non usarlo finché non avrò sistemato la guida. Troppo tardi.. mannaggia a me |
|
|
|
 Tuesday 19 January 2016 - 13:49 Tuesday 19 January 2016 - 13:49
Messaggio
#5
|
|
 Special User Gruppo: Membri Messaggi: 106 Iscritto il: Sun 26 October 2014 - 22:19 Utente Nr.: 62.702 Feedback: 0 (0%)  Codice Amico 3DS: Codice Amico 3DS:2208-5264-9252 |
Quando tento di far partire il downgrade la console si blocca (compagliono solo dei pixel viola in basso a sinistra dello schermo superiore).
Può essere legata al fatto che è la seconda volta che tento di fare il downgrade? L'ho già fatto una volta. -------------------- Mi sono rotto di videogiocare
|
|
|
|
 Tuesday 19 January 2016 - 13:55 Tuesday 19 January 2016 - 13:55
Messaggio
#6
|
|
 Special User Gruppo: Membri Messaggi: 224 Iscritto il: Fri 3 May 2013 - 16:52 Utente Nr.: 60.763 Feedback: 0 (0%) |
Troppo tardi.. mannaggia a me Ti è comparso un messaggio chiedendoti di aggiornare? Quando tento di far partire il downgrade la console si blocca (compagliono solo dei pixel viola in basso a sinistra dello schermo superiore). Può essere legata al fatto che è la seconda volta che tento di fare il downgrade? L'ho già fatto una volta. Dovresti provare più volte, possono volerci più tentativi prima che funzioni. Se hai un FW superiore o uguale al 9.9 dovresti cambiare i DNS prima di usare il browser o non potrai più fare il downgrade tramite browser -- > http://www.gbarl.it/index.php?showtopic=102986 |
|
|
|
 Tuesday 19 January 2016 - 15:13 Tuesday 19 January 2016 - 15:13
Messaggio
#7
|
|
 Utente GBARL Gruppo: Membri Messaggi: 60 Iscritto il: Mon 20 September 2004 - 08:32 Utente Nr.: 1.867 Feedback: 0 (0%) |
Troppo tardi.. mannaggia a me Ti è comparso un messaggio chiedendoti di aggiornare? Si, siccome nell'ennesimo tentativo ho formattato il n3ds pensavo fosse normale (penso di essere stato il primo al mondo a fare l'aggiornamento |
|
|
|
 Tuesday 19 January 2016 - 15:40 Tuesday 19 January 2016 - 15:40
Messaggio
#8
|
|
 Special User Gruppo: Membri Messaggi: 106 Iscritto il: Sun 26 October 2014 - 22:19 Utente Nr.: 62.702 Feedback: 0 (0%)  Codice Amico 3DS: Codice Amico 3DS:2208-5264-9252 |
DNS già cambiato
Quanti tentativi dovrei fare? Ne ho già fatti tantissimi... Messaggio modificato da Ciozun il Tuesday 19 January 2016 - 15:40 -------------------- Mi sono rotto di videogiocare
|
|
|
|
 Tuesday 19 January 2016 - 16:01 Tuesday 19 January 2016 - 16:01
Messaggio
#9
|
|
 Special User Gruppo: Membri Messaggi: 224 Iscritto il: Fri 3 May 2013 - 16:52 Utente Nr.: 60.763 Feedback: 0 (0%) |
DNS già cambiato Quanti tentativi dovrei fare? Ne ho già fatti tantissimi... Mi ci son volute ore (letteralmente), quindi ti capisco. Vedi sempre la stessa schermata di "errore"? Se sei sicuro di aver scaricato l'update pack giusto per la tua console, di star facendo tutto nel modo giusto e pensi di aver fatto fin troppi tentativi, prova a sostituire "SafeSysUpdate" nella cartella "3ds" con questa altra versione: https://gbatemp.net/attachments/sysupdater-zip.34542/ A me ha funzionato con questa versione. Tieni presente che a differenza del SafeSysUpdate, questa non effettua dei controlli, quindi è più rischioso. Io ti consiglierei di continuare a provare comunque con SafeSysUpdater, però. Messaggio modificato da Liquid Snake! il Tuesday 19 January 2016 - 16:16 |
|
|
|
 Tuesday 19 January 2016 - 16:09 Tuesday 19 January 2016 - 16:09
Messaggio
#10
|
|
 Fanatic GBA/NDS Gruppo: Membri Messaggi: 1.052 Iscritto il: Sun 17 March 2013 - 21:20 Da: Veneto, Italia Utente Nr.: 60.589 Feedback: 0 (0%)  Codice Amico 3DS: Codice Amico 3DS:0447-5676-8144 |
DNS già cambiato Quanti tentativi dovrei fare? Ne ho già fatti tantissimi... Io ho visto Starship Troopers dall'inizio alla fine prima che partisse il downgrade con successo. 120 minuti di film + la pubblicità che nonna Rai ci infila ogni mezz'ora. Fa conto quasi 3 ore di tentativi senza allargarsi troppo. -------------------- Attualmente in uso:
- New Nintendo 3DS XL - ZMM Limited Edition -- Now Playing: -- - Sony PS4 -- Now Playing: Final Fantasy XII The Zodiac Age - Sony PSVita -- Now Playing: --- - PC -- HP 1279 SL -- OS: Windows 7 Professional SP1 (x64) - RAM: 6GB - GPU: Intel HD3000 + AMD 6470 - CPU: Intel i5-2430M@2.4 GHz -- Now Playing: --- - Macbook Pro Retina Late 2013 -- OS: OSX Sierra 10.12 - RAM 8GB - GPU: Intel Iris - CPU: Intel i5-4258U 2.6ghz -- Now Playing: --- Mobile: - iPad Mini 3 16gb WiFi (iOS 10.0.1) -- Now Playing: -- - Xiaomi Redmi Note 4X -- Now Playing: Fate/Grand Order Con due dita di polvere sopra: PS3 - PS2 - PSPGo - PSX - X360 - Wii - DSLite Huawei Ideos U8150 - Vodafone Smart II |
|
|
|
 Tuesday 19 January 2016 - 16:34 Tuesday 19 January 2016 - 16:34
Messaggio
#11
|
|
|
Expert GBA/NDS Gruppo: Membri Messaggi: 1.853 Iscritto il: Sat 10 November 2007 - 13:41 Da: dal Friuli, Goriziano ma non Friulano! Utente Nr.: 22.793 Feedback: 0 (0%)  Codice Amico 3DS: Codice Amico 3DS:2578-3668-6963  Nintendo Network ID: Nintendo Network ID:Tambu93 |
Non so quanto sia utile ma al fine di dare maggiore "stabilità" al sysupdater ed al downgrade, consigliano di avviare prima l'homebrew FTPbrony e premere immediatamente B , per tornare all'HBL, ed in seguito avviare sysupdater.
-------------------- I wish I lived in the present
With the gift of my past mistakes But the future keeps luring in like a pack of snakes |
|
|
|
 Tuesday 19 January 2016 - 21:59 Tuesday 19 January 2016 - 21:59
Messaggio
#12
|
|
 Utente GBARL Gruppo: Membri Messaggi: 16 Iscritto il: Tue 19 January 2016 - 21:30 Utente Nr.: 63.663 Feedback: 0 (0%) |
Ragazzi, ho il firmware 9.5.0-22E . Posso seguire questa guida giusto? Oppure dovrei aggiornare alla versioe 10.3? Se si però come faccio? Oggi è stata rilasciata la versione 10.4.
Spero in una risposta, grazie in anticipo ^^ |
|
|
|
 Tuesday 19 January 2016 - 22:01 Tuesday 19 January 2016 - 22:01
Messaggio
#13
|
|
 Fanatic GBA/NDS Gruppo: Membri Messaggi: 896 Iscritto il: Tue 2 December 2008 - 18:14 Da: Hyrule Utente Nr.: 32.636 Feedback: 1 (100%)  Codice Amico 3DS: Codice Amico 3DS:0473 - 8206 - 4005  Nintendo Network ID: Nintendo Network ID:lucaboy95  Dream Code Animal Crossing NL: Dream Code Animal Crossing NL:7300-4659-2321 |
Ragazzi, ho il firmware 9.5.0-22E . Posso seguire questa guida giusto? Oppure dovrei aggiornare alla versioe 10.3? Se si però come faccio? Oggi è stata rilasciata la versione 10.4. Spero in una risposta, grazie in anticipo ^^ Puoi seguire questa guida anche col firmware 9.5, non aggiornare il firmware per alcun motivo. PS: Prima di seguirla, attendi che sia completa, mi raccomando. -------------------- |
|
|
|
 Tuesday 19 January 2016 - 22:06 Tuesday 19 January 2016 - 22:06
Messaggio
#14
|
|
 Utente GBARL Gruppo: Membri Messaggi: 16 Iscritto il: Tue 19 January 2016 - 21:30 Utente Nr.: 63.663 Feedback: 0 (0%) |
Ragazzi, ho il firmware 9.5.0-22E . Posso seguire questa guida giusto? Oppure dovrei aggiornare alla versioe 10.3? Se si però come faccio? Oggi è stata rilasciata la versione 10.4. Spero in una risposta, grazie in anticipo ^^ Puoi seguire questa guida anche col firmware 9.5, non aggiornare il firmware per alcun motivo. PS: Prima di seguirla, attendi che sia completa, mi raccomando. Sembrava che la guida fosse finita col punto 24 O.o , comunque , grazie per la tempestiva risposta! |
|
|
|
 Tuesday 19 January 2016 - 22:22 Tuesday 19 January 2016 - 22:22
Messaggio
#15
|
|
 Fanatic GBA/NDS Gruppo: Membri Messaggi: 896 Iscritto il: Tue 2 December 2008 - 18:14 Da: Hyrule Utente Nr.: 32.636 Feedback: 1 (100%)  Codice Amico 3DS: Codice Amico 3DS:0473 - 8206 - 4005  Nintendo Network ID: Nintendo Network ID:lucaboy95  Dream Code Animal Crossing NL: Dream Code Animal Crossing NL:7300-4659-2321 |
Ragazzi, ho il firmware 9.5.0-22E . Posso seguire questa guida giusto? Oppure dovrei aggiornare alla versioe 10.3? Se si però come faccio? Oggi è stata rilasciata la versione 10.4. Spero in una risposta, grazie in anticipo ^^ Puoi seguire questa guida anche col firmware 9.5, non aggiornare il firmware per alcun motivo. PS: Prima di seguirla, attendi che sia completa, mi raccomando. Sembrava che la guida fosse finita col punto 24 O.o , comunque , grazie per la tempestiva risposta! Se vuoi limitarti al "downgrade", ovviamente puoi fermarti al punto 24. -------------------- |
|
|
|
 Tuesday 19 January 2016 - 23:36 Tuesday 19 January 2016 - 23:36
Messaggio
#16
|
|
 Utente GBARL Gruppo: Membri Messaggi: 16 Iscritto il: Tue 19 January 2016 - 21:30 Utente Nr.: 63.663 Feedback: 0 (0%) |
Sto provando ma quando arrivo al punto del QR Code il browser apre il link riconosciuto ma non carica niente, provo a spegnere e ripetere il punto 5 ma niente.
Messaggio modificato da fenzo994 il Tuesday 19 January 2016 - 23:39 |
|
|
|
 Tuesday 19 January 2016 - 23:43 Tuesday 19 January 2016 - 23:43
Messaggio
#17
|
|
 Special User Gruppo: Membri Messaggi: 224 Iscritto il: Fri 3 May 2013 - 16:52 Utente Nr.: 60.763 Feedback: 0 (0%) |
Sto provando ma quando arrivo al punto del QR Code il browser apre il link riconosciuto ma non carica niente, provo a spegnere e ripetere il punto 5 ma niente. Riprova dal punto 5 e quando rimane con la schermata bianca, guarda in alto a sinistra dello schermo inferiore. C'è una piccola e strana striscia? Se sì, toccala. Se proprio non c'è nulla nello schermo inferiore, prova a formattare il 3DS e a riprendere dal punto 1. (Un amico ha risolto con la formattazione, stai solo attento a non aggiornare la console involontariamente mentre usi il WIFI). Importantissimo: Se formatti e hai un FW sopra al 9.9, ricordati di cambiare il DNS primario prima di usare il browser o saranno guai! Messaggio modificato da Liquid Snake! il Tuesday 19 January 2016 - 23:47 |
|
|
|
 Tuesday 19 January 2016 - 23:46 Tuesday 19 January 2016 - 23:46
Messaggio
#18
|
|
 Utente GBARL Gruppo: Membri Messaggi: 16 Iscritto il: Tue 19 January 2016 - 21:30 Utente Nr.: 63.663 Feedback: 0 (0%) |
Sto provando ma quando arrivo al punto del QR Code il browser apre il link riconosciuto ma non carica niente, provo a spegnere e ripetere il punto 5 ma niente. Riprova dal punto 5 e quando rimane con la schermata bianca, guarda in alto a sinistra dello schermo inferiore. C'è una piccola e strana striscia? Se sì, toccala. Se proprio non c'è nulla nello schermo inferiore, prova a formattare il 3DS e riprendere dal punto 1. (Un amico ha risolto con la formattazione, stai solo attento a non aggiornare la console involontariamente mentre usi il WIFI). Importantissimo: Se formatti e hai un FW sopra al 9.9, ricordati di cambiare il DNS primario prima di usare il browser o saranno guai! Si! C'è una striscia! Adesso provo a toccarla e vediamo che succede EDIT: GRAZIE! Ho toccato la striscia, sono apparsi dei colori a intermittenza e adesso mi trovo sull'Homebrew Launcher! Grazie mille per il vostro supporto! Continui a tenervi aggiornati Messaggio modificato da fenzo994 il Tuesday 19 January 2016 - 23:50 |
|
|
|
 Tuesday 19 January 2016 - 23:59 Tuesday 19 January 2016 - 23:59
Messaggio
#19
|
|
 Utente GBARL Gruppo: Membri Messaggi: 16 Iscritto il: Tue 19 January 2016 - 21:30 Utente Nr.: 63.663 Feedback: 0 (0%) |
Adesso quando tocco "menuhax_manager v.2.1" si blocca tutto. E' fermo già da qualche minuto
Come partenza non è proprio delle migliori D: |
|
|
|
 Wednesday 20 January 2016 - 00:06 Wednesday 20 January 2016 - 00:06
Messaggio
#20
|
|
 Special User Gruppo: Membri Messaggi: 224 Iscritto il: Fri 3 May 2013 - 16:52 Utente Nr.: 60.763 Feedback: 0 (0%) |
|
|
|
|
  |
1 utenti stanno leggendo questa discussione (1 visitatori e 0 utenti anonimi)
0 utenti:

|
Versione Lo-Fi | Oggi è il: Fri 19 April 2024- 21:20 |